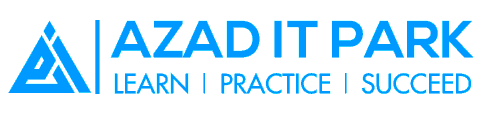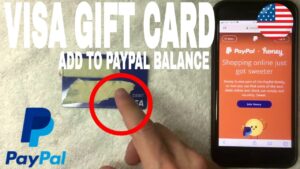Canva Presentation to Google Slides. There are a few ways to convert a Canva presentation to Google Slides. One way is to download the file as a PDF and then upload it to Google Drive. Another way is to export the file as a .pptx file and then open it in Google Slides.
If you’re looking for an easy way to create beautiful presentations, look no further than Canva. With its simple drag-and-drop interface, you can easily create professional-looking slideshows in minutes. Plus, there’s no need to worry about formatting or compatibility issues – everything is automatically converted to Google Slides format when you’re done.
How to Publish Presentations to Google Slides | Canva for Teachers
How Do I Convert a Canva Presentation to Google Slides
If you’re looking to convert a Canva presentation to Google Slides, the process is actually quite simple. First, log into your Canva account and select the presentation you want to convert. Then, click on the “Share” button in the top right-hand corner of the screen.
A pop-up window will appear with a number of options for how you can share your presentation; select “Create a link.” Now, copy the link that is generated and head over to Google Slides. Create a new blank presentation, then click on “File” > “Publish to the web.”
In the pop-up window that appears, paste your Canva link into the “Link” field and click “Publish.” Your entire Canva presentation will now be imported into Google Slides!
Do I Need a Canva Account to Convert to Google Slides
If you want to convert a Canva design into a Google Slides presentation, you don’t need a Canva account. However, if you want to edit the design or make changes to it, you will need to sign up for a free Canva account. Once you have a Canva account, open the design you want to convert and click on the “File” menu at the top left of the design interface.
From there, select “Download,” and then choose “Google Slides” from the list of export options. Your design will be downloaded as a .pptx file, which can be opened in Google Slides (or any other presentation software). If you try to convert a design without first signing up for an account, you’ll see a message that says “To download this design, sign up for a free account.”
So while it’s not strictly necessary to have a Canva account in order to convert designs into Google Slides presentations, it is necessary if you want to edit those designs afterwards.
What File Types Can Be Converted from Canva to Google Slides
There are a number of different file types that can be converted from Canva to Google Slides. The most common file types that can be converted are .ppt, .
pptx, and .pdf files.
What Will Happen to Mycanva Presentation When I Convert It to Google Slides
When you convert a Canva presentation to Google Slides, the overall look and feel of your presentation will remain intact. However, there may be some slight changes in formatting as the two platforms are not identical. Additionally, any Canva-specific features (such as animations or certain fonts) will not be carried over into your Google Slides presentation.
Are There Any Limitations When Converting a Canva Presentation to Google Slides
There are a few limitations to be aware of when converting a Canva presentation to Google Slides. First, any animations or transitions in your Canva presentation will be lost in the conversion process. Additionally, any videos included in your Canva presentation will also be removed – you’ll need to upload them separately to Google Slides.
Finally, any links included in your Canva presentation will not be carried over – you’ll need to add them manually in Google Slides. Despite these limitations, converting a Canva presentation to Google Slides can be a great way to get started with creating a professional-looking deck quickly and easily.

Credit: www.canva.com
Canva Presentation Templates
If you’re looking for a quick and easy way to create professional-looking presentations, Canva is a great option. With over 1 million templates and tools available, all of varying levels of complexity, you can create presentations that are simple or complex, depending on your needs. One of the great things about using Canva is that you don’t need to be a design expert to create beautiful slideshows.
The templates and tools available make it easy for anyone to put together a presentation that looks polished and professional. Here are some tips for getting started with Canva: 1. Start by choosing a template that’s close to what you’re envisioning for your final product.
You can always customize the template later on if needed. 2. Once you’ve selected a template, take some time to familiarize yourself with the various elements within the design interface. This will make it easier to manipulate the various elements within your presentation.
3. Pay attention to detail when creating your presentation. Small details can make a big difference in how professional your slideshow looks overall.
How to Save Canva Presentation in Google Drive
When you finish creating a Canva presentation, you may want to save it in Google Drive so that you can access it from anywhere and share it with others. Here’s how: 1. Click the File menu at the top left of the Canva editor and select Save as.
2. In the pop-up window, select Google Drive under Connected accounts. If you’re not signed in to your Google account, you’ll be prompted to do so now. 3. Enter a name for your file and click Save.
Your presentation will be saved as a .pptx file in your Google Drive account. 4. To access your saved presentation, open Google Drive and click on the file name.
Which is Better Canva Or Google Slides
There are a lot of different opinions out there about which software is better for creating presentations – Canva or Google Slides. Both have their pros and cons, so it really depends on your specific needs and preferences. Here’s a breakdown of each option to help you decide which one is right for you.
Canva is a great option if you need more flexibility and customization options for your presentation. With Canva, you can add your own images and logos, change the colors and fonts, and really make your presentation look unique. It’s also super easy to use, even if you’re not a design expert.
However, Canva doesn’t have as many built-in templates as Google Slides, so it may take more time to create your presentation from scratch. Google Slides is ideal if you want a professional looking presentation with minimal effort. There are tons of ready-made templates to choose from, so it’s quick and easy to put together a polished presentation.
And since it’s part of the G Suite family, it integrates seamlessly with other Google products like Docs and Sheets. However, Google Slides can be limited in terms of design customization – you can change the colors and fonts but that’s about it. So which one should you use?
It really depends on what’s important to you. If you need a custom look for your presentation or want something that’s easy to use, go with Canva. If you need something quickly with fewer design options but still looks great, go with Google Slides.
Conclusion
If you’re looking for an easy way to turn your Canva designs into Google Slides presentations, look no further! This tutorial will show you how to do it in just a few simple steps. First, open up the design you want to use in Canva and click the “Share” button in the top right corner.
Next, select “Create a copy” from the drop-down menu. This will create an editable copy of your design that you can then download as a PowerPoint file. Once the file has downloaded, open it up in PowerPoint and go to File > Save As.
Select “Google Slides” from the list of options and save your presentation. That’s it! You can now open up your presentation in Google Slides and start sharing it with others.