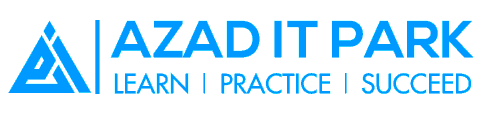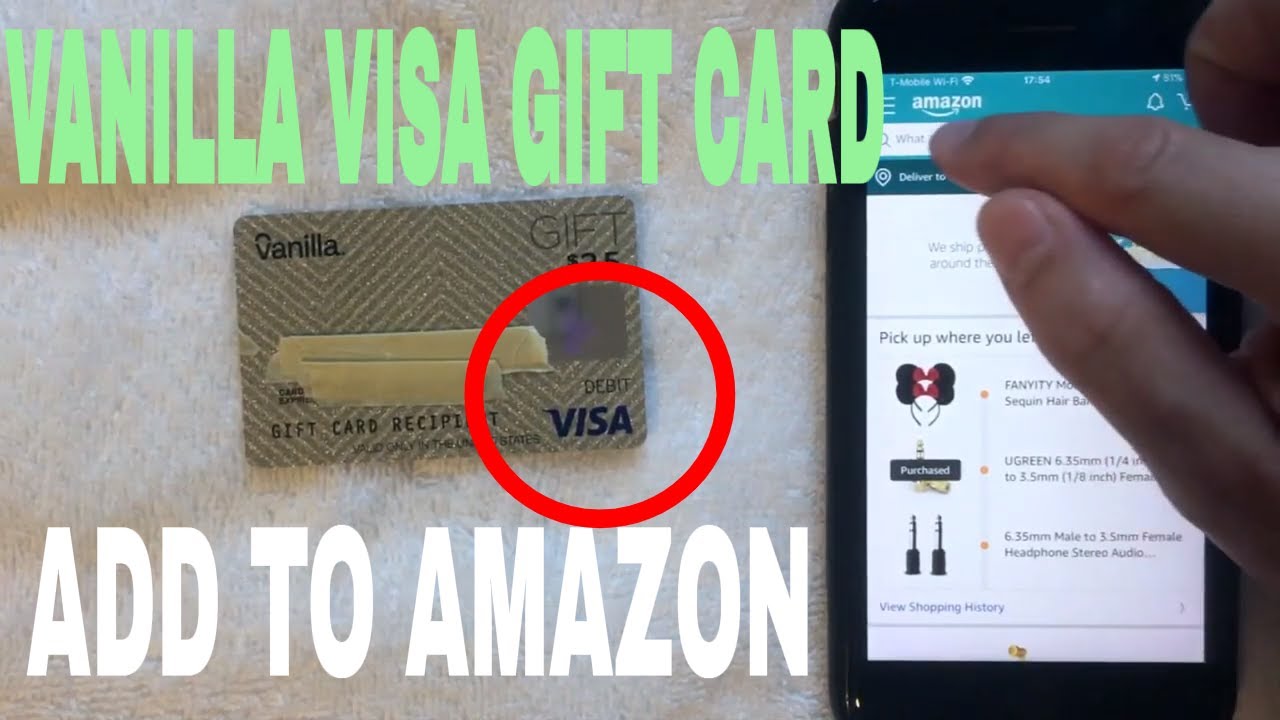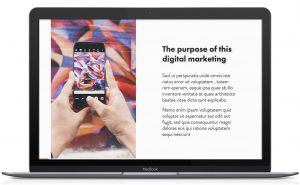Enter your Visa Gift Card on Amazon
Enter Your Amazon Card
Enter your gift card
If you have a Visa gift card and want to use it on Amazon, you can enter it just like any other payment method. You’ll need to provide the card number, expiration date, and security code. Once your card is registered, you can add it as a payment method and start using it right away.
Here’s a step-by-step guide on how to enter your Visa gift card on Amazon.
Click Here to Get Amazon $500 Gift card
- Go to Amazon
- com and log in to your account
- Hover over the “Accounts & Lists” tab and click on “Gift Cards
- Click on “Reload Your Balance
- Enter the amount of money you want to load onto your Visa Gift Card and click “Continue
- Enter your Visa Gift Card number, expiration date, and CVV code
- Click “Add Card
- Your Visa Gift Card will now be loaded onto your Amazon account and can be used for future purchases!
How To Add a VISA Gift Card Balance to Your Amazon Account
Can I Add a Visa Gift Card to Amazon?
Adding a Visa gift card to Amazon is a great way to add an extra layer of security to your online shopping. By adding a Visa gift card, you can shop with confidence knowing that your financial information is safe. Here’s how to add a Visa gift card to Amazon:
1. Go to Amazon.com and log in to your account. 2. Click on “Your Account” and then select “Add a Payment Method.” 3. Choose “Add a Credit or Debit Card.”
4. Enter the required information from your Visa gift card, including the 16-digit card number, expiration date, and CVV code. 5. Click “Add Your Card.” Once you’ve added your Visa gift card, it will be saved as a payment method in your Amazon account for future use.
When making a purchase, simply select the Visa gift card as your payment method at checkout and enter the 16-digit card number when prompted. You can also choose to set up Auto Reload for your Visa gift card so that it automatically adds funds when it gets low – this is a great option if you use your Amazon account frequently!
How Do You Enter a Visa Gift Card Code?
Assuming you are referring to a Visa Gift card, you should find a 17-digit number on the front of the card. This is your Visa Gift card number. You will also see a 4-digit number next to it; this is your PIN.
To use your Visa Gift card online, you will need to register it first. You can do this by going to the website printed on the back of the card and following the instructions. Once your card is registered, you will be able to enter your Visa Gift Card number and PIN at checkout.
How Do You Add a Vanilla Visa Gift Card to Amazon 2022?
Adding a vanilla visa gift card to Amazon is a three-step process. First, you need to log in to your Amazon account and navigate to the “Payments & Gift Cards” section. Second, you will need to enter the 16-digit number on your vanilla visa gift card as well as the security code.
Finally, you will be able to confirm the amount you would like to spend on your vanilla visa gift card and complete the transaction.
How Do I Add a Visa Debit Card to My Amazon Account?
Adding a Visa debit card to your Amazon account is a simple process that can be completed in just a few steps. First, log into your Amazon account and navigate to the “Your Account” page. From there, scroll down to the “Payment Methods” section and click on the “Add a New Payment Method” link.
On the next page, select the “Debit or Credit Card” option and enter your Visa card information. Once your card has been added, you will be able to use it as a payment method for all of your Amazon purchases.
Click Here to Get Amazon $500 Gift card
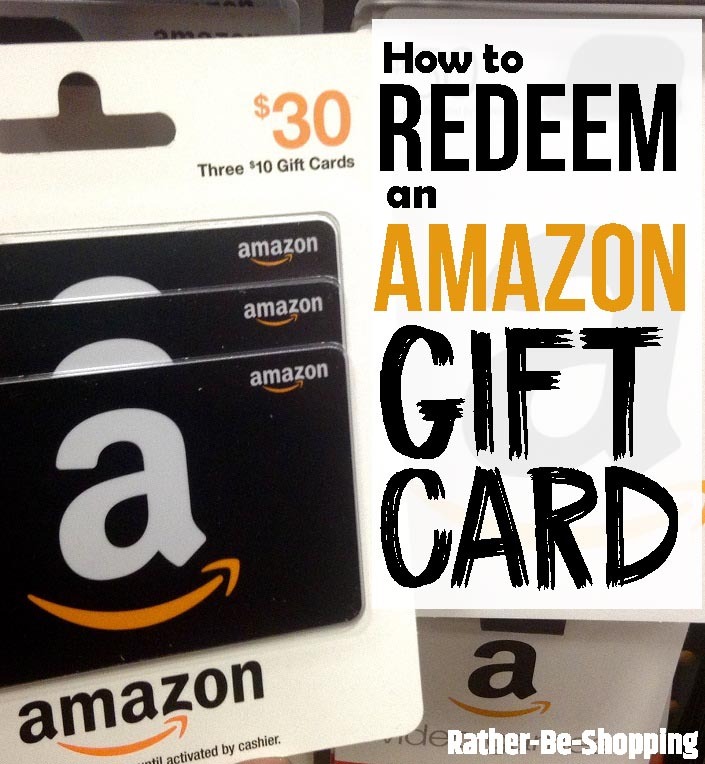
Credit: www.rather-be-shopping.com
How to Use Visa Gift Card on Amazon 2022
Using a Visa Gift Card on Amazon If you have a Visa gift card and are wondering if you can use it on Amazon, the answer is maybe. It depends on a few factors.
Here’s what you need to know. First, let’s start with the basics. A Visa gift card is not the same as a credit or debit card.
It’s a prepaid card that you can use to make purchases anywhere that accepts Visa cards. The funds on the card are pre-loaded, so you can only spend what’s been loaded onto the card. One thing to keep in mind is that not all Visa cards are created equal.
Some issuers put restrictions on how and where their cards can be used. For example, some cards may only be usable in the United States while others may be accepted internationally. And some cards may only be usable online while others can be used anywhere that accepts Visa payments, including brick-and-mortar stores.
So, if you want to use your Visa gift card on Amazon, first check to see if there are any restrictions from the issuer on where the card can be used. If there aren’t any restrictions, then you should be able to use the card just like any other payment method at checkout. Simply enter your 16-digit card number and expiration date when prompted and select “Visa” as your payment method.
The funds on your gift card will then be applied to your purchase total. But what if your Visa giftcard doesn’t work on Amazon? There could be a few reasons for this: Perhaps the balance of your giftcard isn’t enough to cover your total purchase amount; maybe there are still shipping charges or taxes that need to be paid (Amazon does not accept partial payments); or it could simply be that your particular giftcard isn’t accepted by Amazon (though this is rare).
If none of these seem to apply and your giftcard still doesn’t work, contact customer service for help troubleshooting the issue..
How to Use Visa Gift Card Online
Visa gift cards are one of the most popular types of gift cards. They can be used anywhere that accepts Visa, which makes them very versatile. If you’re not sure how to use your Visa gift card online, here are some instructions.
First, you’ll need to find a website that accepts Visa gift cards. Many major retailers have this option, so you shouldn’t have any trouble finding a site that works for you. Once you’ve found a site, add the items you want to purchase to your cart and proceed to checkout.
When you get to the payment page, select “Visa” as your payment method. You should then see an option to enter your Visa gift card number and PIN. Enter these details and click “submit” to complete your purchase.
That’s all there is to it! If you run into any problems using your Visa gift card online, contact customer service for assistance.
How to Use a Visa Gift Card on Amazon for Partial Payment
If you have a Visa gift card and want to use it on Amazon, you can! However, you may only use the gift card for partial payment, and you will need to have a credit or debit card associated with your Amazon account to complete the purchase. Here’s how to do it:
1. Go to Amazon.com and sign in to your account. 2. Hover over “Your Account” and select “Payment Options.” 3. Under “Add a Payment Method,” select “Add a Gift Card.”
4. Enter the claim code from your Visa gift card. You can find this by scratching off the silver panel on the back of the card. (If you’re using a physical Visa gift card.)
If you’re using an eGift card, the claim code will be emailed to you after purchase. 5. Enter your name, address, and contact information as prompted. This information is necessary so that Amazon can verify your identity when making purchases with your gift card balance.
6. Select “Save & Continue.” Your Visa gift card balance will now be available for use on Amazon!
Click Here to Get Amazon $500 Gift card
Conclusion
If you want to use a Visa gift card on Amazon, you’ll need to register it first. To do this, go to Amazon’s website and click on the “Sign in” button. Then, click on the “Your Account” link and scroll down to the “Payment Methods” section.
Click on the “Add a credit or debit card” link and enter your Visa gift card information. Once your card is registered, you can start using it to make purchases on Amazon.